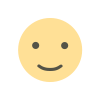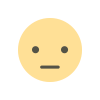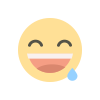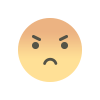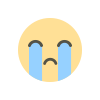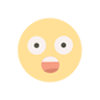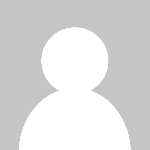पीसी और मोबाइल पर Google सर्च पर अपनी गतिविधि का इतिहास कैसे हटाएं?
Google सब कुछ जानता है! चाहे वह आपकी पसंदीदा जगह हो, आपका पसंदीदा संगीत हो, या कुछ और, जब भी आप अपने प्लेटफ़ॉर्म पर खोजते […]

Google सब कुछ जानता है! चाहे वह आपकी पसंदीदा जगह हो, आपका पसंदीदा संगीत हो, या कुछ और, जब भी आप अपने प्लेटफ़ॉर्म पर खोजते हैं तो Google आपको सटीक परिणाम देता है। इसका मुख्य कारण यह है कि Google इन सभी गतिविधियों को आपके Google खाते में सहेजता है। कंपनी आपके खोज इतिहास के आधार पर व्यक्तिगत अनुभव प्रदान करने के लिए इस डेटा का उपयोग करती है। हालाँकि, यदि आप नहीं चाहते कि Google आपके खोज इतिहास को ट्रैक करे, तो इसे आसानी से हटा देना बेहतर है।
इसके अलावा, आप ट्रैकिंग को भी बंद कर सकते हैं। तो आप इसे कैसे करते हैं? इस गाइड में, हम आपको Google खोज पर अपनी गतिविधि को हटाने के लिए चरण-दर-चरण मार्गदर्शिका देंगे।
अपने पीसी या मैक पर अपना Google खोज इतिहास हटाएं
कोई भी आपके लैपटॉप या पीसी पर Google खोज इतिहास और अन्य गतिविधियों को तुरंत हटा सकता है। यहां वह सब कुछ है जो आपको जानना आवश्यक है।
Chrome पर खोज इतिहास हटाएं
अपने पीसी या मैक सिस्टम पर स्थापित Google Chrome पर खोज इतिहास को हटाने के लिए इन चरणों का पालन करें।
- खुला गूगल क्रोम अपने लैपटॉप या पीसी पर, फिर क्लिक करें तीन ऊर्ध्वाधर बिंदु शीर्ष-दाएँ कोने में.
- के पास जाओ इतिहास विकल्प और मेनू से इतिहास पर क्लिक करें। वैकल्पिक रूप से, आप दबा भी सकते हैं विंडोज़ पर सीएलटीआर + एच या मैक पर सीएमडी + वाई.
- अब, पर क्लिक करें समस्त ब्राउज़िंग डेटा साफ़ करेंजो मेनू के बाईं ओर दिखाई देगा।
- पर निशान को टिक करें ब्राउज़िंग इतिहास बॉक्स और फिर क्लिक करें स्पष्ट डेटा.
इससे आप अपने क्रोम ब्राउजर से अपनी गूगल सर्च हिस्ट्री को डिलीट कर सकते हैं। हालाँकि, यह ध्यान रखना महत्वपूर्ण है कि उपर्युक्त विधि केवल आपके Google खोज इतिहास को क्रोम ब्राउज़र से हटा देगी,
अपने Google खाते से खोज इतिहास हटाएं
यदि आप मेरा गतिविधि इतिहास हटाना चाहते हैं, तो आपको इसे अपने Google खाते से हटाना होगा। आपके खाते से सारा इतिहास साफ़ करने से आपके द्वारा लॉग इन किए गए सभी डिवाइसों, आपके द्वारा देखी गई वेबसाइटों और यहां तक कि आपके द्वारा देखे गए वीडियो से भी खोज इतिहास हट जाएगा। यहां बताया गया है कि आप यह कैसे कर सकते हैं.
- खुला गूगल क्रोम और खोजें Google का मेरा गतिविधि पृष्ठ.
- लॉगिन करें या वांछित खाता चुनें जिससे आप खोज इतिहास हटाना चाहते हैं।
- बस रहोखोज बार के नीचेआप पाएंगे हटाएँ विकल्प.
- रेंज का चयन करें जिससे आप खोज इतिहास मिटाना चाहते हैं. आप भी चयन कर सकते हैं सभी Google खोज इतिहास को हटाने के लिए सभी समय।
- आपको यह पुष्टि करने के लिए एक पॉप-अप संदेश दिखाई देगा कि आप अपना हटाना चाहते हैं या नहीं खोज इतिहास. डिलीट पर क्लिक करें.
इससे Google आपके Google खाते से सारी ब्राउज़िंग हिस्ट्री साफ़ कर देगा।
एंड्रॉइड पर अपना Google खोज इतिहास हटाएं
कोई भी आपके एंड्रॉइड स्मार्टफ़ोन पर खोज इतिहास को आसानी से हटा सकता है। ऐसे दो तरीके हैं जिनके माध्यम से आप अपने एंड्रॉइड फोन से Google खोज इतिहास को हटा सकते हैं, जिनमें Google खोज और Google Chrome शामिल हैं। यहां बताया गया है कि आप यह कैसे कर सकते हैं:
Google खोज ऐप के माध्यम से
Google खोज एप्लिकेशन का उपयोग करके अपना इतिहास हटाने के लिए इन चरणों का पालन करें:
- खोलें आपके Android पर Google एप्लिकेशन स्मार्टफोन और फिर अपने पर क्लिक करें प्रोफ़ाइल छवि.
- जाओ खोज इतिहास मेनू से.
- का चयन करें हटाएँ विकल्प और दिनांक सीमा का चयन करें आपकी आवश्यकता के अनुसार. आप आज से एक कस्टम रेंज, डिलीट ऑल टाइम और बहुत कुछ चुन सकते हैं।
- एक बार किया, हटाएं विकल्प चुनें और आपका खोज इतिहास स्वचालित रूप से हटा दिया जाएगा.
गूगल क्रोम के माध्यम से
इस अनुभाग में, हम चर्चा करेंगे कि अपने एंड्रॉइड स्मार्टफोन पर क्रोम ब्राउज़र से Google खोज इतिहास को कैसे हटाएं।
- खोलें गूगल क्रोम अपने एंड्रॉइड डिवाइस पर एप्लिकेशन खोलें और ऊपरी दाएं कोने में तीन बिंदुओं पर टैप करें।
- चुनना मेनू से इतिहास और फिर टैप करें समस्त ब्राउज़िंग डेटा साफ़ करें।
- पर टैप करें इतिहास खंगालना सूची से विकल्प चुनें और समय सीमा चुनें।
- एक बार हो जाने पर, टैप करें स्पष्ट डेटा।
iOS पर अपना Google खोज इतिहास हटाएं
iOS पर अपना Google खोज इतिहास हटाना Android से थोड़ा अलग है। यहां बताया गया है कि आप यह कैसे कर सकते हैं:
- खोलें गूगल क्रोम एप्लीकेशन अपने पर आईओएस उपकरण।
- पर टैप करें तीन क्षैतिज बिंदु ऐप के निचले दाएं कोने पर।
- पर टैप करें इतिहास विकल्प मेनू से.
- अब, टैप करें समस्त ब्राउज़िंग डेटा साफ़ करें ऐप के नीचे.
- मेनू से, चुनें इतिहास खंगालना विकल्पों में से. इसके अलावा, जिस ब्राउज़िंग इतिहास को आप हटाना चाहते हैं उसके लिए समय सीमा चुनें।
- पर टैप करें ब्राउज़िंग साफ़ करें बटन और फिर पुष्टि करने के लिए फिर से उसी पर।
इससे आप अपने iOS डिवाइस पर अपनी ब्राउजिंग हिस्ट्री को आसानी से डिलीट कर सकते हैं।
Google My Activity हिस्ट्री के लिए ऑटो-डिलीट कैसे सेट करें
Google आपको अपना खोज इतिहास स्वतः हटाने की भी अनुमति देता है। Google मेरा गतिविधि पृष्ठ आपको हर तीन, 18 या 36 महीनों में अपना खोज, वेब और गतिविधि इतिहास हटाने की अनुमति देता है। इस सुविधा को सक्रिय करने का तरीका यहां बताया गया है।
- खोलें गूगल मेरी गतिविधि आपके Chrome या किसी अन्य ब्राउज़र पर पृष्ठ।
- के पास जाओ वेब और ऐप गतिविधि अनुभाग और नीचे स्क्रॉल करें स्वत: नष्ट विकल्प।
- एक ऑटो-डिलीट विकल्प चुनें पर क्लिक करें और अवधि चुनें ऑटो-डिलीट गतिविधि का. कोई तीन, 18 या 36 महीने में से चयन कर सकता है।
- Next पर क्लिक करें, और आपको उस कार्यकाल के लिए खोज इतिहास की एक सूची दिखाई देगी। कन्फर्म पर क्लिक करें.
यह आपको एक निश्चित अवधि के लिए अपने Google खाते से सभी खोज गतिविधि को स्वचालित रूप से हटाने की अनुमति देगा।
Google My Activity में ट्रैकिंग कैसे रोकें?
कई उपयोगकर्ता नहीं चाहते कि Google उनके ब्राउज़िंग इतिहास को ट्रैक करे। हालाँकि, कंपनी आपको My Activity पेज पर इसकी ट्रैकिंग सीमित करने का विकल्प देती है। यहां बताया गया है कि आप अपने खोज इतिहास को ट्रैक करना कैसे बंद कर सकते हैं:
- अपने डेस्कटॉप या मोबाइल डिवाइस पर मेरी गतिविधि पृष्ठ खोलें।
- वेब और ऐप गतिविधि अनुभाग पर क्लिक करें और अगले पृष्ठ पर बंद करें चुनें।
इससे आप भविष्य में ट्रैकिंग बंद कर सकेंगे. हालाँकि, कृपया ध्यान दें कि ट्रैकिंग बंद करने से Google द्वारा आपके खोज इतिहास के आधार पर प्रदान किया जाने वाला वैयक्तिकृत अनुभव प्रभावित हो सकता है। इसके अलावा, आप मेरी गतिविधि पृष्ठ पर स्थान इतिहास और YouTube इतिहास को बंद करने के लिए समान चरणों का उपयोग कर सकते हैं।
#पस #और #मबइल #पर #Google #सरच #पर #अपन #गतवध #क #इतहस #कस #हटए
What's Your Reaction?